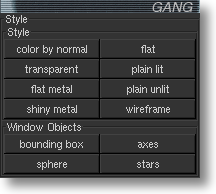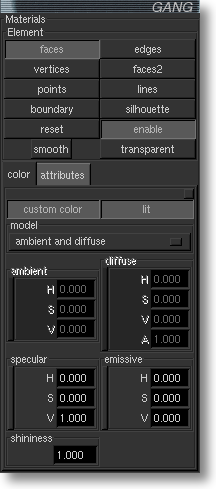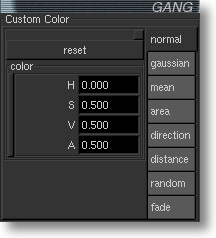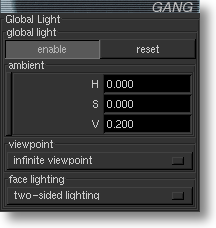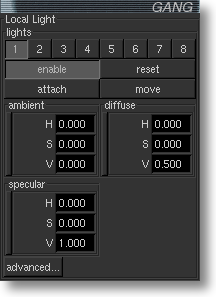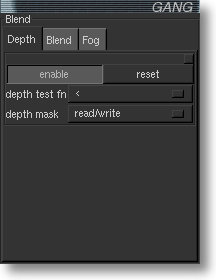The Appearance Menu
- Appearance - change the appearance of the surface being viewed
- Color - change the color of the surface being viewed
- Lights - modify the global and local lighting
- Blend - set transparency, blending, depth buffer and fog options
Appearance | Style
The Style Panel (Appearance | Style)
Appearance | Materials
Choosing "Appearance | Appearance" from the iSight menu opens the Appearance panel.
The Materials Panel (Appearance | Materials)
The Top button bar chooses the appearance mode, with buttons "1 2 3 4 B V". By default, these map to the following appearance attributes:
- "1" - faces
- "2" - edges
- "3" - vertices
- "4" - auxiliary
- "B" - surface boundary, the boundary of the surface as a manifold
- "V" - visual boundary, the boundary between figure and ground
The Model options menu chooses the way in which the surface color is mapped. If you choose "Gaussian curvature" from the "Appearance | Color" panel, "Ambient and diffuse", for example means that the color by Gaussian curvature is interpreted as ambient and diffuse light. Choosing "none" as a model ignores the color from the "Appearance | Color" panel and uses colors from the "color" tab in this panel instead.
Use the two Sides options menus to choose coloring of front faces, back faces, edges and vertices. The two menus represent front and back -- which is which depends on the orientation of the polygons on the surface.
Other appearance options:
- Smooth - makes the surface smooth for this mode
- Lit - enable lighting for this mode
- Size - change the line and point size
- Nudge - adjust distance from camera to remove "stitching" effects (partially drawn grid lines)
Appearance | Custom Color
Choosing "Appearance | Color" from the iSight menu opens the Color panel.
iSight colors surfaces in a variety of ways, including
The Custom Color Panel (Appearance | Custom Color)
- Original - use the surface's original color
- Normal - color by surface normal
- Gaussian - color by a discrete approximation of Gaussian curvature
- Mean - color by a discrete approximation of mean curvature
- Area - color by polygon area
- Direction - color by direction from the origin
- Distance - color by distance from the origin
- Random - color randomly
- Checked - checkerboard color pattern (MESH format only)
- Fade - fade according to distance from origin
Most of the color options allow for modifying the hue, saturation, value and alpha ("H", "S", "V" and "A"). The "scale" widget tunes the way the parameter (e.g. mean curvature) maps to the color scale.
In the "Fade" color mode, the surface fades in the interval from "Near" to "Far". For this to work, blending must be enabled ("Appearance | Blend", then choose enable from the "blend" notebook page.)
Appearance | Global Light
Choosing "Appearance | Lights" from the iSight menu opens the Lights panel, which is used to modify global and local lighting.
To modify global lights, choose the "Global" notebook page.
Global Lights (Appearance | Global Light)
Enable turns on/off all lights (global and local). The HSV widget modifies the brightness and color of the global ambient light.
Appearance | Lights
To modify local lights, choose the first "Local" notebook page.
Use the 12345678 button bar to choose one of eight lights. Lights can be modified by:
The Local Lights Panel (Appearance | Lights)
- Enable - turn light on/off
- Ambient, Diffuse, Specular - adjust the brightness and color of these light attributes
- Move - use the mouse to move a light. Pressing "Move" disables normal mouse motion.
- Attach - attach the light to the surface so that moving the surface moves the light too
Appearance | Blend
Choose "Appearance | Blend" from the iSight menu to open the Blend panel. The most commonly used options are:
- Turn on/off transparency with "Blend | Enable"
- Turn on/off depth buffer testing "Depth | Enable"
- Turn on/off point and line anti-aliasing on the "Blend" notebook page.
The Blend Panel (Appearance | Blend)
| iSight Guide | GANG |